chrome浏览器清理缓存步骤
时间:2024-02-18 11:15:51 | 阅读:231chrome浏览器清理缓存步骤是打开谷歌浏览器,在谷歌浏览器的右上角找到三个小圆点的设置菜单。进入到设置菜单后把鼠标放在更多工具按钮上,然后在选择清理清理缓存数据。进入到清除缓存数据界面后可以选择需要清理的时间段、cookie、缓存的图片和文件即可。
chrome浏览器清理缓存步骤
相关推荐:chrome浏览器怎么卸载

1、首先打开谷歌浏览器,在谷歌浏览器的右上角找到三个小圆点的设置菜单。
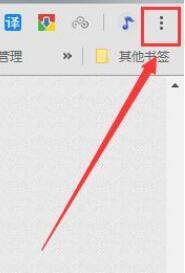
2、进入到设置菜单后把鼠标放在更多工具按钮上,然后在选择清理清理缓存数据。
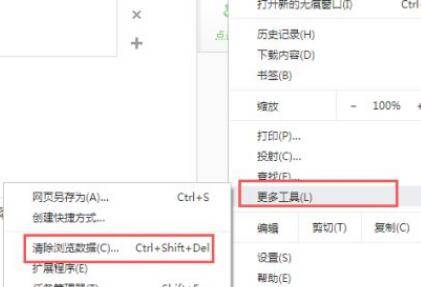
3、进入到清除缓存数据界面后可以选择需要清理的时间段、cookie、缓存的图片和文件。
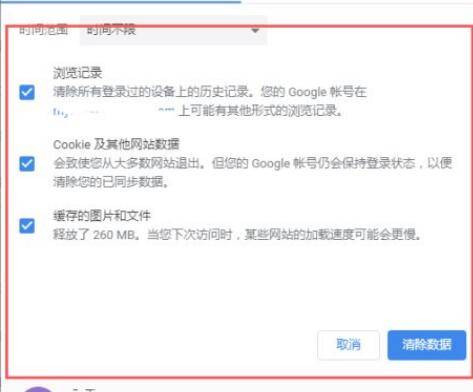
4、如果需要清楚托管的应用数据或其他的,则点击旁边的高级选项。
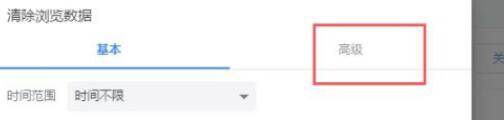
5、在高级选项界面里可以选择清除cookie、自动填充表单、密码和登录的数据,下载记录和浏览记录等都可以清除。
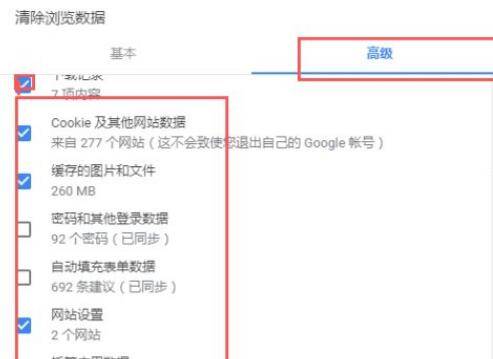
chrome浏览器清理缓存步骤的问题就介绍到这里,更多相关教程,敬请关注游戏500。
相关资讯
更多-
- CustomCast定制虚拟偶像国际服日服中文版
- v1.03.13 207.4 MB
- 休闲益智 | 2024-05-19
-
- 果蔬联盟
- v1.0.3.2024.0510.1142 48.75 MB
- 休闲益智 | 2024-05-19
-
- 学院偶像大师日服汉化版
- v1.0.2 451 MB
- 其他游戏 | 2024-05-19
-
- 莉莉公主梦3正版
- v5.0.0 83.23 MB
- 休闲益智 | 2024-05-19
-
- 开火吧像素仔免广告版
- v0.1 39.2 MB
- 动作冒险 | 2024-05-19
-
- 真人女友模拟器
- v1.4 90.60MB
- 模拟经营 | 2023-03-07
-
- 调教女仆
- v6.7.8 5 MB
- 角色扮演 | 2024-05-19
-
- 黄老饼梦游惊奇手游官方正版
- v1.0 未知
- 动作冒险 | 2023-01-18
-
- 忍者后宫异族崛起第二章
- v1.0.0 101 MB
- 其他游戏 | 2024-05-19